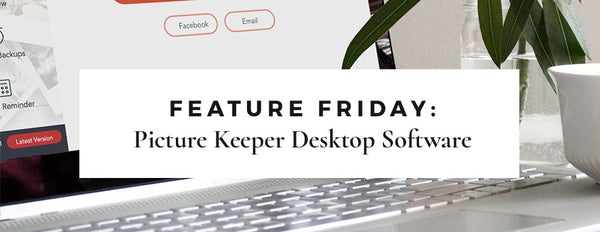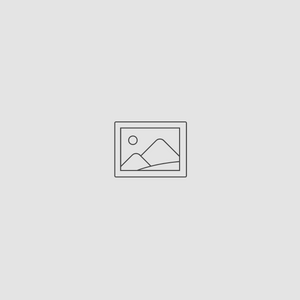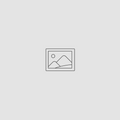Feature Friday: PK Desktop Software
Aug 25, 2017
Picture Keeper’s primary function is to backup photos, videos, and other files, but the powerful little device does so much more. In this installment of Feature Friday, we’re exploring some of the lesser-known PK desktop software features.
Device Compatibility
You’ve backed up your old PC and are ready to transfer your photos to your friend’s computer. Oh wait, it’s a Mac. That means there’s going to be . . . .
. . . absolutely no problem. One of the most versatile aspects of Picture Keeper Connect is that it is compatible across systems. Whether you’re transferring photos from a PC to a Mac or backing up each device, Picture Keeper does the job seamlessly.
Save Photos from Email Attachments
If your email is full of photos you want to save, you don’t need to go through each message, downloading every image individually. Let the PK desktop software do the work for you! When you open the app, click Start and select the email option. Choose your email provider from the list provided, grant Picture Keeper access, and then select which email folders you need to back up.
Creativity at Your Fingertips
Picture Keeper desktop software allows you to quickly turn photos into prints and unique gifts. Just select the photos you want to work with and select Print from the menu. You’ll be taken to the print shop, where you can design all manner of custom gifts and have them delivered to wherever you want.
Second Backup
As you probably know, one the best PK desktop software features is the ability to remember where you left off with a backup, so the software only saves new files. But what if you need to create a complete second backup? After all, two backups offer additional security should something catastrophic happen to your computer, or if you want to keep a second copy in a safety deposit box.
We’ve taken this into account. To do a complete second backup, insert a second Picture Keeper drive into your computer’s USB port. Start the desktop software and check for updates.
Once this is complete, select the Search Options button. In the bottom right window, you’ll see a checkbox labeled Full Backup. Click Save Settings, and start the backup.
Once the backup is finished, it’s important to go back to uncheck the Full Backup options and save your settings again, so the software will go back to only backing up new files.
Which of the PK desktop software features is your favorite? We’d love to hear from you.