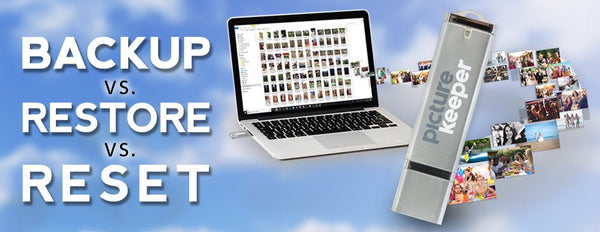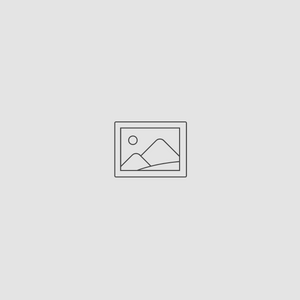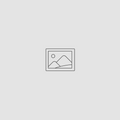Backup vs. Restore vs. Reset
Sep 12, 2019
Picture Keeper offers an easy solution to your computer backup needs. Backup is as simple as plugging the Picture Keeper into a USB port and clicking the Start Backup prompt. The backup goes to work automatically, seeking out and storing your family photos. You can also use your Picture Keeper Drive to transfer photos, videos, and files to a new device. Check out below to find out more!
Backup
If you are familiar with Picture Keeper products, you are probably familiar with the Backup function. Simply plug your drive into your phone, computer, or tablet, and open up the Picture Keeper desktop software (or Connect app if working with a mobile phone or tablet). Click “Start Backup” and your Picture Keeper drive will start automatically gathering and downloading your photos, videos, and files. It will even pick up where you left off, if you need to pause and take a break! The Backup function will take your files and save them to the drive, from there the drive can be placed in a safe place so you’ll never lose those precious memories.

Uses: Find and store your photos, videos, and files on your Picture Keeper drive. Easily keep and protect your memories all in one place.
Restore
Sometimes you don’t need to backup your photos, but instead need to transfer them to a new device, like when you get a new phone. Picture Keeper will let you restore all files or choose individual files to restore on the new device. To access the Restore function with your Connect drive, simply go into the App settings, tap “Restore”, select the files to transfer, and tap “Start Restore”. On a desktop, click “Restore” on the left side of the screen. Your restored photos and videos will be stored in the “PK Restore” folders in the Photo and Video directories respectively.

Uses: Transfer pictures and contacts to a new phone or computer. Uploading your photos, videos, and files back to your computer after a crash.
Reset
If you want to clear or erase all of the files from your drive, you’re probably looking for the Reset function. The Connect App gives you three options for when you need to reset your drive:
- Erase all files and Backup options: Erases everything on your Picture Keeper drive from that specific computer/phone/tablet. Does not erase files backup from other computers/phones/tablets.
- Erase all files: Erases all files, but keeps the memory of what has been backed up, so your drive will still pick up where you last left off.
- Factory Reset: Erases everything from your drive. If you’ve done a backup from multiple devices this will completely clear the drive of all of those files.
To access the Reset function in the Connect App, go to the App settings, tap “Help”, select “Advanced Options”, and tap “Reset”. In the desktop software, click the Preferences “gear” icon, and click “Reset Picture Keeper”. The Reset function will remove files from your drive, but not from your computer.

Uses: Clearing backups, photos, videos, and files from your Picture Keeper drive. Useful for when you want to start over or empty your Picture Keeper drive.