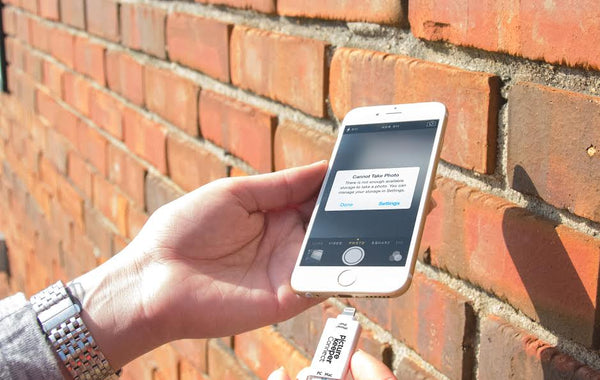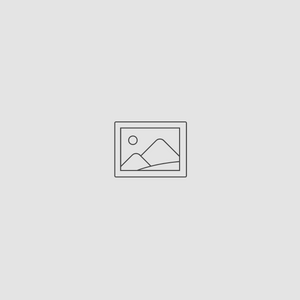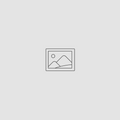How to Clear Up Storage on Your iPhone
Jun 30, 2016
How to Clear Up Storage on Your iPhone
Summertime is officially here, which means a lot of memory making & picture taking! The last thing you want to see when trying to capture that perfect moment is “Out of Storage” or “Cannot Take Photo.” So, we are going to give you our Top 4 Tips to Free Up Space on your iPhone.
To check your storage amount – how much you have already used and how much you have left, open settings and click “General”, then click “Usage.” On the “Usage” screen, you can see your used and available storage space. Also, click “Manage Storage” to be able to view a complete list of your apps and the amount of storage they are using.
Here are 4 Tips to Free Up Space:
1) Delete Voicemail Messages
Voicemails may not seem as obvious for things that take up space on your phone. However, voicemails can take up a lot of space on your phone if you don’t keep up with them. To delete a Voicemail, go to the Phone app then click on the Voicemail button. Find the voicemail you want to delete and then swipe left on it and tap the red Delete button.
2) Delete Text Messages
Your text messages can take up a lot of your space, especially if you send or receive photos and/or videos via text. Delete text message threads to free up space by opening up your Messages, swiping left on a text thread and tapping Delete.
You can also set up your text messages to auto-delete. In iOS 8, there’s a new setting where you can automatically delete older messages. To enable this, go to Settings and Messages and then under “Keep Messages”, set it to 30 days or 1 Year. Also, you can set your Audio and Video messages to expire after two minutes. This option helps by simplifying the process of freeing up your storage.
3) Delete Apps that You Don’t Use
Apps typically take up the most space, and there’s one simple rule – if you don’t use the app, delete it. If you have paid for an app but aren’t using it at the moment, you can still re-download it via iCloud at no extra cost. Go through every app and game on your iOS device and if you don’t use it, delete it to free up space. To do so, hold down the specific icon until it bounces, or “shakes”, and then tap the X in the corner.
4) Backup Your Videos & Photos, then Delete them Off Your Phone
Photos and videos take up a lot of space on your phone. You can back them up via the Cloud, but then it’s hard to be able to easily access them later. Also, there’s always the question that if you delete them, will you be able to easily find them later through iCloud? We suggest using our portable backup device, Picture Keeper Connect. The Connect device can be found at https://picturekeeper.com/collections/shop-all/products/picture-keeper-connect. How does it work? You simply plug in Picture Keeper Connect to your tablet or smartphone and let the device do the work for you. Once your files are backed up, you can delete them off your phone to free up space, keeping them within reach with the portable USB. You also don’t need Wi-Fi or data connection to backup and protect your files with Picture Keeper Connect, unlike the Cloud, and you never have to worry about security or server issues. Picture Keeper Connect is easily portable so you have the option to take it with you wherever you go. Never catch yourself in a bind again when trying to capture the perfect moment.
Whenever that annoying “out of storage / “cannot take photo” message pops up, plug in your Picture Keeper Connect, backup your files, delete them off your phone and you’re ready to start snapping away again!